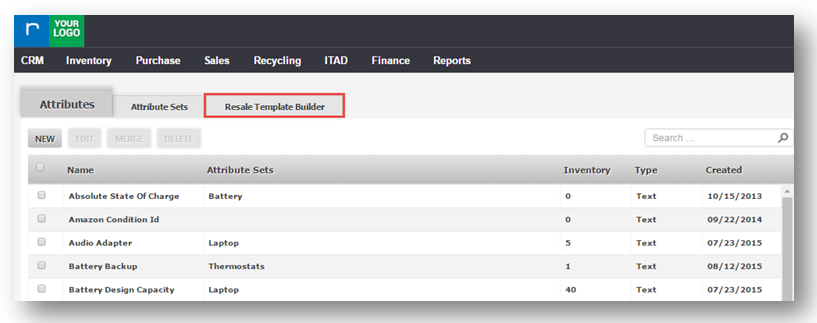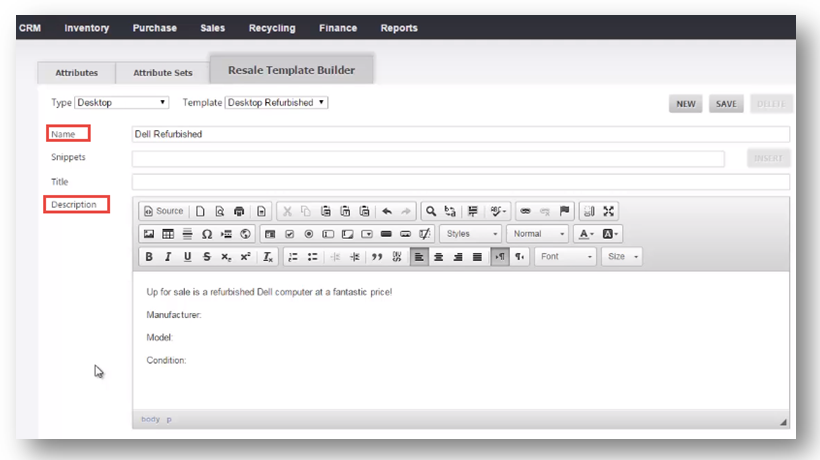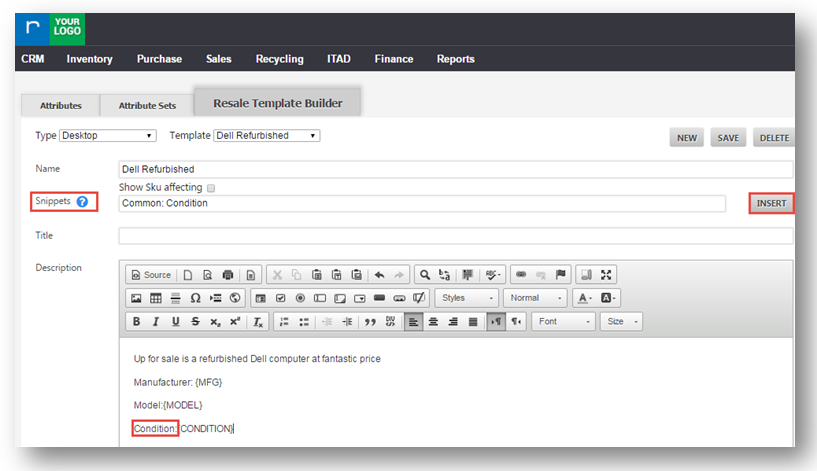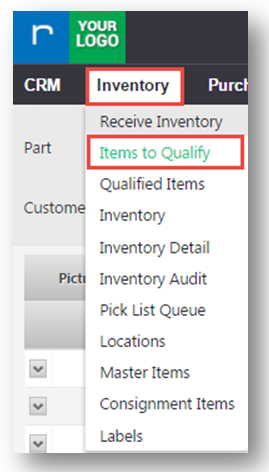Create Resale Template for Item Qualification
This tutorial shows you how to create a resale template and apply the template to a master attribute set. Resale templates are used to quickly add an item's title and long description before posting to Magento/Ebay/Amazon. This tutorial also explains snippets and how to utilize these code placeholders for your resale templates.
1. Navigate to Settings>System Settings.
The Admin page will be displayed.
2. In the Administration section, navigate to Inventory Attributes tab.
The Inventory Attributes page will be displayed.
3. Navigate to Resale Template Builder tab.
The Resale Template Builder dialog will be displayed.
4. Select the type of the template from Type drop down list.
5. Select the name of the template based on the selected type from the Template drop down list.
In this case, Type of the template selected is Desktop and the Template is Desktop Refurbished.
The description of the selected template will be displayed in the Description text area.
6. Click NEW to create a resale template.
7. Enter the name of the template in the Name field.
In the Description section, we need to enter the description for the item including details of Manufacturer, Model and Condition. We will use snippet for the same.
8. Select the snippet from the Snippets drop down list. In this case, Common Manufacturer is selected.
9. Place the cursor in the Manufacturer field in the Description section.
10. Click Insert.
The snippet {MFG} will be displayed automatically in the Manufacturer field within the Description section.
Similarly, you can add snippets for Model and Condition fields also.
11. Select Common Model from Snippets drop down list.
12. Place the cursor in the Model field in the Description section.
13. Click Insert.
The snippet {MODEL} will be displayed automatically in the Model field in the Description section.
14. Select Common Condition from Snippets drop down list.
15. Place the cursor in the Condition field in the Description section.
16. Click Insert.
The snippet {CONDITION} will be displayed automatically in the Condition field in the Description section.
Note: The snippet automatically displays the name of the manufacturer, model and condition in the Description section.
Now, you can view that the respective snippets for the Manufacturer, Model and Condition have been added.
17. Select the Common Manufacturer, Common Model and Common Condition from the Snippets drop down list to display the title of the template.
18. Place the cursor in the Title field.
19. Click Insert.
The respective snippets will be displayed in the Title field.
20. Click SAVE.
The created template will be saved.
21. Navigate to Inventory > Items to Qualify.
The Items to Qualify page will be displayed.
The newly created template is displayed in the list.
22. Select the created template by double clicking.
The Qualify Items page will be displayed.
The newly created template type and name are updated and displayed with the SKU Title and Description.