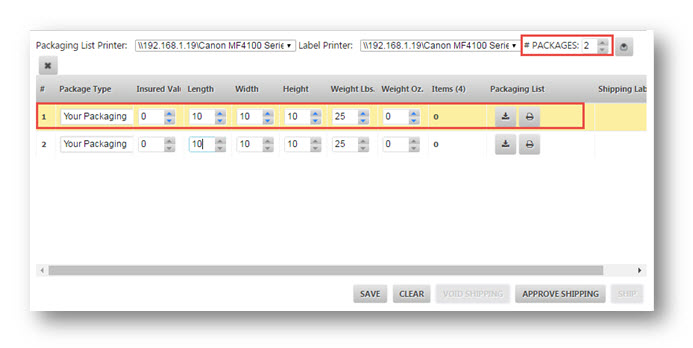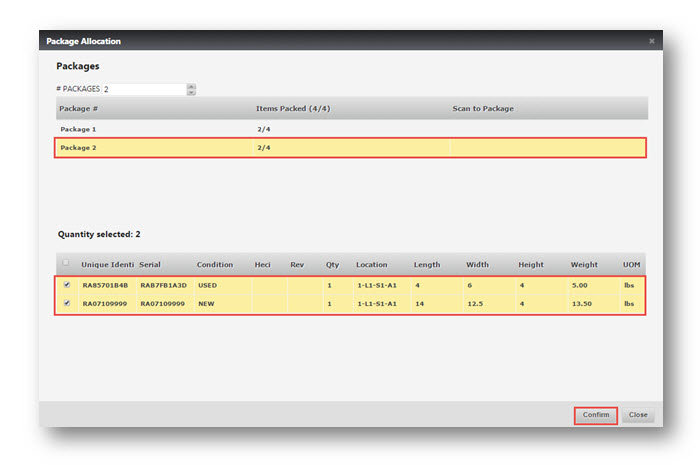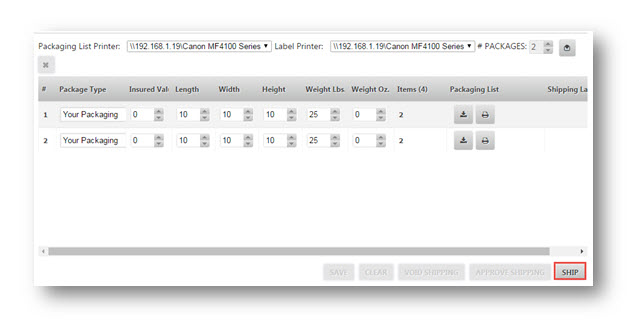Generate a Packaging Slip and Shipping Label
This tutorial shows you how to generate a packing slip and shipping label.
1. Navigate to Sales>Sales Order.
The Sales Order page will be displayed.
2. Select the required sales order for which you want to generate a packaging slip by double clicking.
The selected sales order will be displayed in edit mode.
You can see that the order is approved as Approve button is disabled.
The items are displayed in Allocated Items section.
3. Navigate to Shipping tab.
4. Select the number of packages from PACKAGES field.
5. Change the values of Length, Width, Height, and Weight of an item in the respective fields.
6. Click any Package from the package lists.
The Package Allocation dialog is displayed.
For example, Package1 is selected from Packages.
7. In the Quantity Selected section, select the quantity of the item by checking the required boxes.
8. Click Package 2 in Packages.
9. In the Quantity Selected section, select the quantity of the item by checking the required boxes.
10. Click Confirm.
Now the 4 items are allocated in 2 packages.
11. Click SAVE.
12. Click () icon in the Packaging List to download and email to the customer if requested.
The Packing list is downloaded in the pdf format.
13. Click () icon in the Packaging List to print the packing list.
A message box confirming the sending of the packaging list to the printer will be displayed.
14. Click Ok.
15. Click APPROVE SHIPPING.
The message box asking you to confirm the shipping will be displayed.
16. Click Yes.
17. Click SHIP.
The message box asking you to confirm the shipping is saved and scheduled will be displayed.
The two icons, such as Download and Print will be added in the Shipping Labels field so that the shipping details can be downloaded and printed.