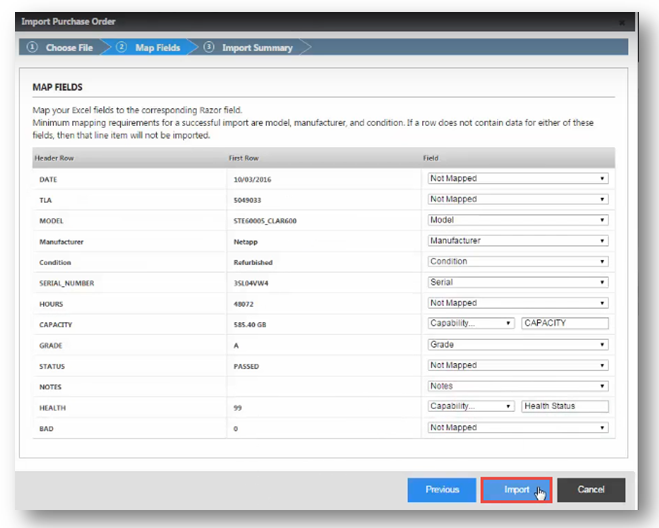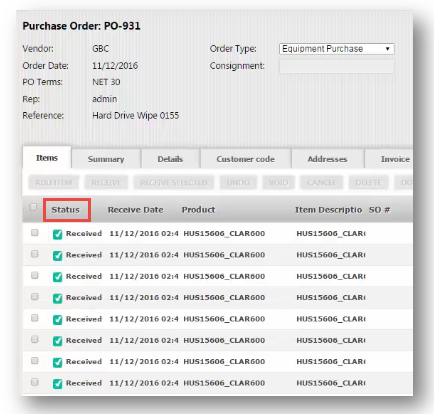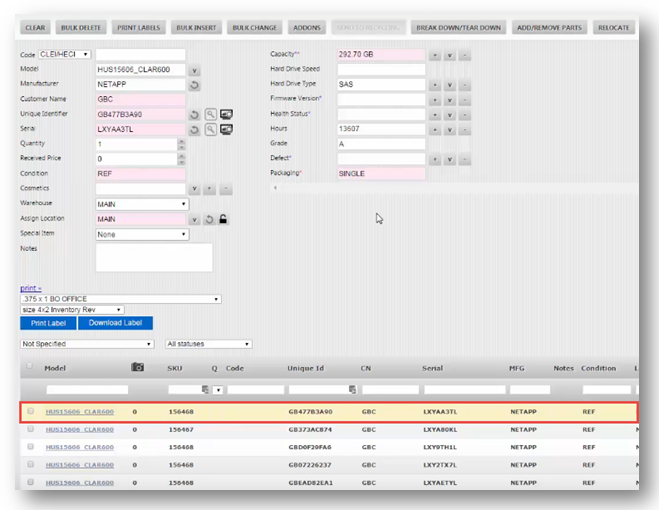| Widget Connector | ||||||
|---|---|---|---|---|---|---|
|
This tutorial shows how to import a purchase order using the new attribute mapping tool.
1. Navigate to Purchase>Purchase Orders.
The Purchase Orders page will be displayed.
2. Select the purchase order from the list by double clicking on the order.
The Purchase Order page for the selected order will be displayed.
3. Navigate to IMPORT PO.
The Import Purchase Order dialog will be displayed.
4. Click IMPORT FROM EXCEL.
5. Select the excel file that you wish to import, from the local computer.
The excel file will be imported.
6. Map the respective fields.
7. Click Import.
The Import Summary section will be displayed.
8. Click Complete.
All the purchase orders will be imported successfully.
9. Click CONFIRM.
The notification asking you to confirm that the status of the order being changed into pending delivery will be displayed.
10. Click Yes.
11. Click RECEIVE ALL.
The notification asking to confirm that the status of the order being changed to received will be displayed.
12. Click Yes.
You can view that the status of the order will now be set as Received in the Status field.
13. Navigate to Inventory>Receive Inventory.
The Receive Inventory page will be displayed with the newly updated items in the list.
14. Select the item that you wish to view the details.
The details of the item which was updated during the import process will be displayed.