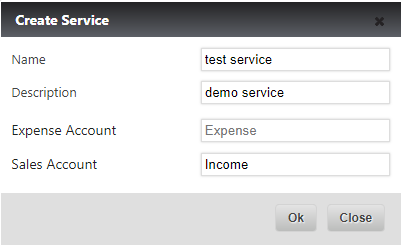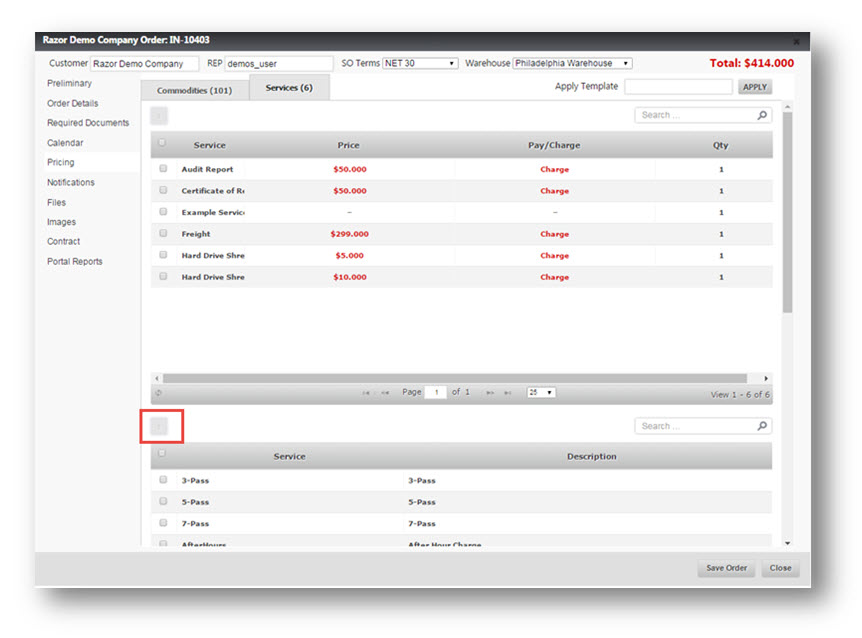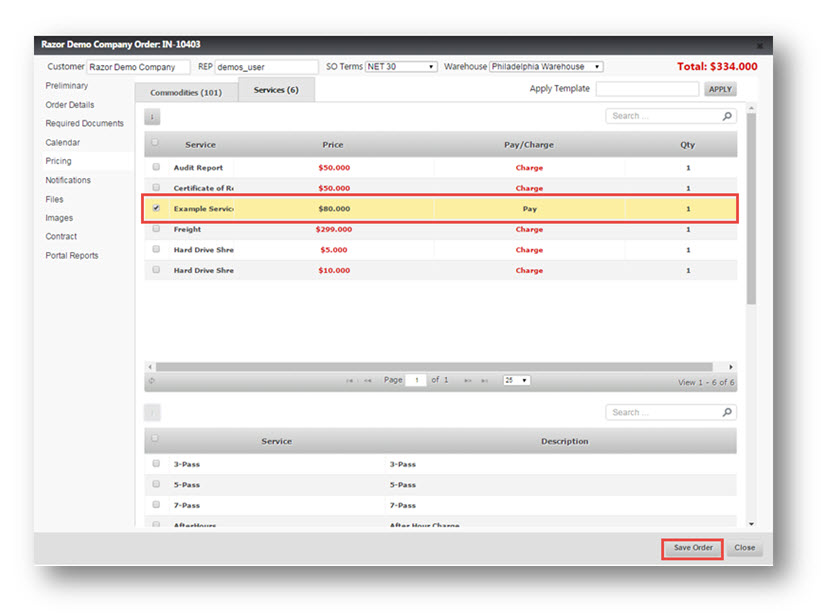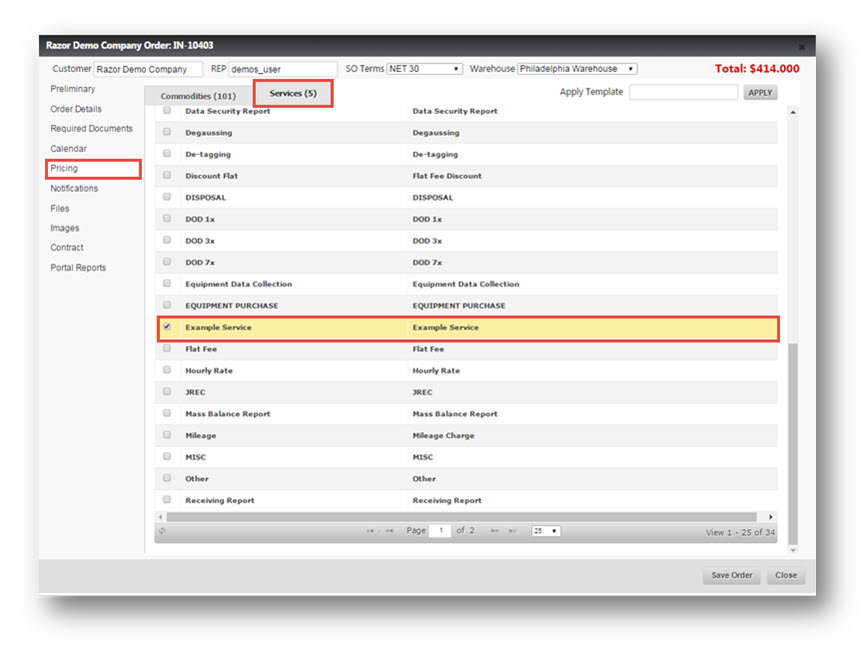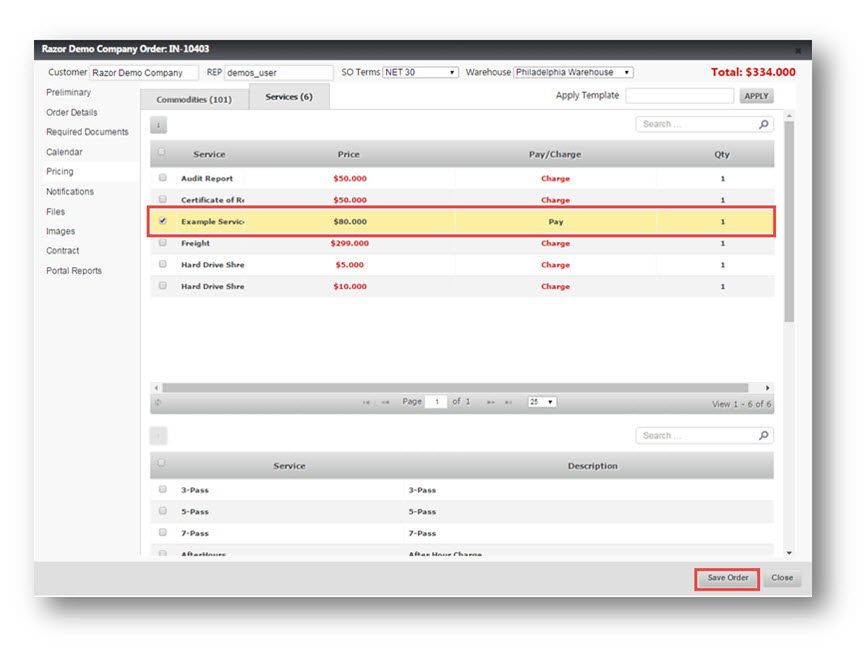...
The Create Service dialog box is displayed.
4. Enter Name, Description, and Income Account in respective fields.
...
Scroll up for more options.
7. Click > Click button to make that service as Active and add it to the order.
The selected service is now applied to the order and is active.
8. Enter the value for the service in the Price field.
...
In this method, we’ll add a service to an order a contract from Contract Management page.
...
2. Select the service that you want to apply to order.
3. Click EDIT.
The Order Contract page is displayed.
4. Navigate to Pricing tab in the left panel.
...
Scroll up for more options.
7. Click > Click button to make that service as Active and add it to the ordercontract.
The selected service is now applied to all orders where the order and contract is activeapplied.
8. Enter the value for the service in the Price field.
9. Click Save Orderand Exit.
The message box informing about the successful saving of the order with order number contract will be displayed.
10. Click OK.
The order The contract is now saved with the added service.
When we create a new Inbound Order for this client, we will be asked if we would like to apply an existing contract.
It will then automatically apply the service to this Order.