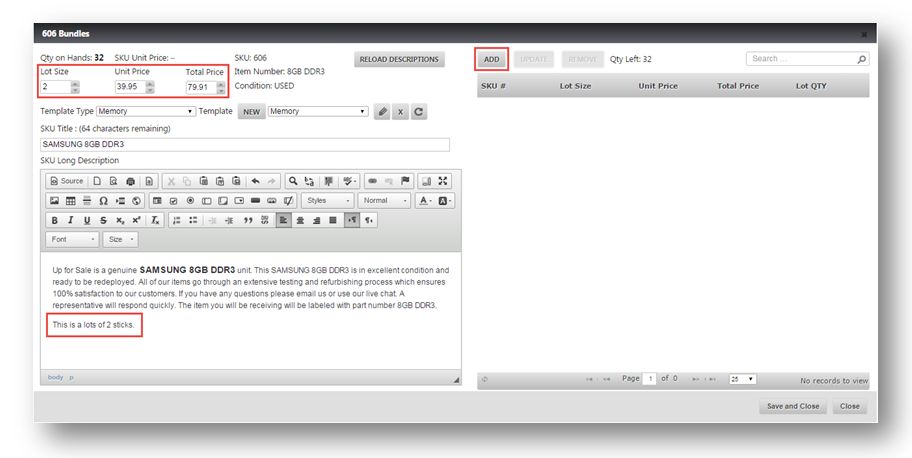Create a Bundle
This tutorial shows you how to create a bundle of resale products.
A bundle is when you sell a quantity greater than 1 for only one product in one transaction. In this example, we’ll show you how to create three variations of bundles for a unit of RAM (2 sticks, 4 sticks, and 8 sticks). When a lot is sold, it will aggregate your quantity on hand and make sure that your listed lots have enough merchandise to remain an active listing.
1. Navigate to Inventory >Inventory.
From here, you can view the list of all the items that have been received in the system already.
2. Search for the item, 8 GB DDR3 in the search box or enter the part number in the Part field and click Apply.
The item will be searched for, and displayed.
Notice that we have 32 Available, 32 On Hand, 0 Locked and 0 Allocated of the item, 8GB DDR3.
3. Select the item, 8GB DDR3.
4. Click Bundles.
The Bundling dialog will be displayed.
5. Select the Lot Size. RAM is often sold in lots of either 2, 4 or 8 because you might want a fully populated server or fill the other half of the server that you have not had populated yet. In the example here, we create a lot size of 2.
6. You see Unit Price and Total Price here. It is important to differentiate these two because the unit price is a price per stick in this case of memory and total price is the price of the entire bundle of memory. So let’s say that there is a lot of 2 here. Enter the unit price in the Unit Price field. In the example here, 39.95 is entered.
7. You will see that Total Price will be automatically populated as 79.91. But if we wanted to make the unit price as 18.95, it will make the Total Price as 37.90. But you need to make sure that you are not accidentally selling a kit of 8 at the total price of 17$ a piece because that’s how much each stick would cost. Or trying to sell lot of 8 at 200$ per unit which will then wind up causing 1000s of dollars.
8. The Templates are going to be filled in. So this is a Memory template.
9. We have the SKU Title as Samsung 8GB DDR3.
10. The SKU Long Description will be automatically displayed and you can put whatever you like in here. In the example here, a lot of 2 sticks is entered.
11. Click Add.
The new stick will be added to the right side. That is, the Lot size as 2, Unit Price and Total Price and will tell us how many of these lots are available. There are 32 sticks in inventory so there are 16 lots of 2.
12. We can add another lot. Enter the Lot Size as 4 and Unit Price as 16.95. That will make the total price as 67.80. Now say that this is a lot of 4 sticks and click Add.
The new template will be added with the Lot Size of 4 and Lot QTY is 8 on the right side.
13. Add another with Lot Size of 8, Total Price of 119.95. Change the description from 4 to 8 sticks and click Add.
Now there are 3 lots such as 2, 4 and 8 with the Lot QTY of 16, 8 and 4. Now it is important to note that if one lot of 8 was sold it would remove 8 sticks from the inventory and it would lower the total count, so your Lot QTY of the 4 and 2 size lots would go down.