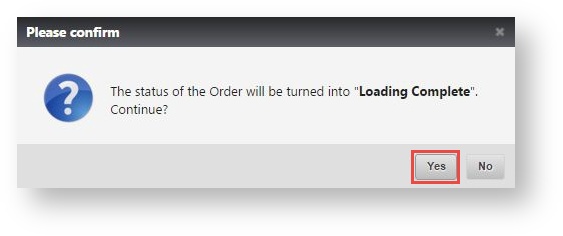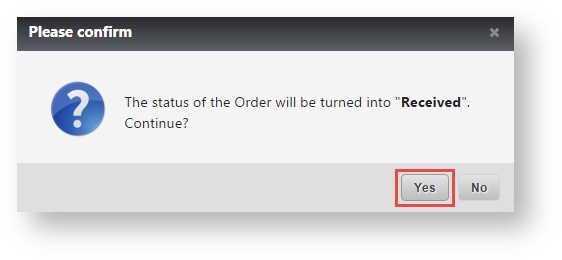Transfer Recycling Material between Warehouses
If your company commonly transfers material between warehouses, rather than scheduling an outbound order and inbound order to execute this internal transaction, you can simply click 'Transfer' on the outbound orders page and select which warehouses are involved in the transaction.
To execute an internal transfer of recycling material between warehouses, follow the steps given below.
1. Navigate to Recycling > Outbound Orders. The Outbound Orders page will be displayed.
2. Click Transfer. The Inner Company Warehouse Transfer dialog will be displayed.
3. Select the appropriate warehouse location of the company sending the materials from the Ship From Location drop down list. In this example, we transfer materials from Philadelphia Warehouse.
4. Select the appropriate destination warehouse location from the Ship To Location drop down list. In this example, we transfer material to California Warehouse.
5. Click Transfer. The Create an Outbound Order dialog will be displayed.
6. Some of the basic information of the outbound order will be automatically populated. Provide the required preliminary information:
No. | Field | Description | Example Value |
A | Choose shipping Method | Refers to the shipping method to transfer the material. The available options are Truck and Container. | Truck |
B | Choose shipping Option | Refers to the shipping option to transfer the material. The available options are Our Trucking, Common Carrier and Client Schedule. | Our Trucking |
C | Pickup Date and Time | Refers to the date and time to transfer the material. | Sunday 01/31/2016 09:30 PM |
D | Pallet Count | Refers to the number of storage units used to carry the materials. | 20 |
E | Weight | Refers to the weight of the material. | 0.05 |
F | Truck | Refers to the type of transport. The materials are transferred in truck. | 24FT Truck/Philadelphia Warehouse |
G | Pickup | Refers to the source address from where the materials will be picked up. | Razor Demo Company |
H | Ship To | Refers to the destination address to transfer the materials. | Razor Demo Company |
7. Click Create. The message box informing you that the new outbound order has been created with the outbound order number will be displayed.
8. Click on the Outbound Order number link. The Outbound Order screen will be displayed.
9. You can use a typical loading process through scanning. Click Add and use scanner to scan the pallet labels. Multiple pallets can be scanned.
10. Once the scanning is complete, the pallets are added to the bottom of the data grid.
11. If you scan an item that has an issue, you can view an exclamation mark ( ) at the botton right of the screen.
Note: Even double scanning will give you an exclamation mark.
12. Once you complete loading the track, you can review the details such as how many pallets are loaded and how much weight is loaded in the Status section.
13. Click Loading Complete. The message box asking you to confirm the changing of the status of the order into "Loading Complete" will be displayed.
14. Click Yes. The inbound order will be created for the warehouse you transfer the materials to and the order number will be displayed.
15. Click on the order number link or you can navigate to Recycling > Inbound Orders to view the inbound order of the warehouse for which the materials are transferred to. The Inbound Orders page will be displayed.
16. Select the warehouse that has scheduled to transfer the materials from the Warehouse drop down list.
17. Click Apply. Find the order and double click the line item to review. The receiving team (in this example, the California Warehouse) will be able to see what transfer has been scheduled. It can review the materials that have been loaded.
18. The receiving team will validate the materials loaded in the truck and click Receive Complete. The message box asking you to confirm the changing of status of the order as "Received" will be displayed.
19. Click Yes. This way the transfer of materials from warehouse 1 to warehouse 2 can be completed successfully.