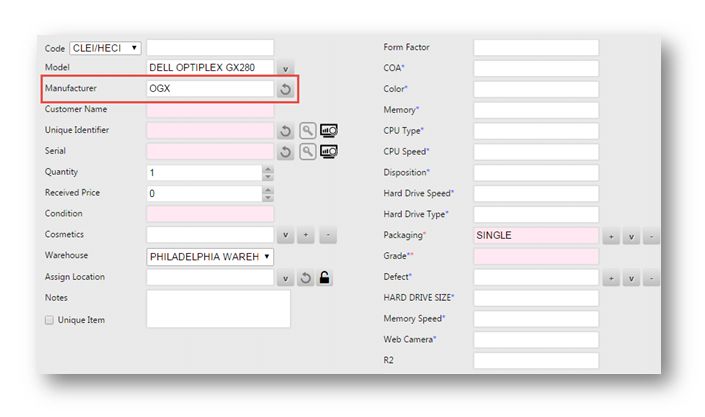Add a New Manufacturer
This tutorial shows you how to add a new manufacturer in the system to appropriately assign the MFG to a master item.
There are two ways: You can do this at the Receive Process or from the Master Items page.
Adding a New Manufacturer through Receive Process
In this method, we will receive inventory for receiving an item.
1. Navigate to Inventory > Receive Inventory.
The Inventory List page will be displayed.
2. Type OPTIPLEX in the Model field and select DELL OPTIPLEX GX280 from the drop down list. It is a master item and model number is tied to it.
3. MRC is automatically populated in the Manufacturer field.
4. To add a new manufacturer, click on the Down Arrow () button to the right of the Model field.
This will open the Master Item for this particular model.
5. Here in the manufacturer field, click the Plus () button to add a new manufacturer.
The Create a New Manufacturer dialog will be displayed.
6. To add a new manufacturer, type in the name and description and click OK.
7. Click OK.
Now the manufacturer field displays the new manufacturer that has been newly created.
Adding a New Manufacturer from Master Items Page
This is another way of adding a new manufacturer.
1. Navigate to Inventory > Master Items.
2. Click Add.
The New Master Item page is displayed.
3. Click on the Plus () button next to the Manufacturer field, to add a new manufacturer.
The Create a New Manufacturer dialog will be displayed.
4. Enter in the name, description and click OK.
Now the Manufacturer field displays the new manufacturer that has been newly created. This is how you create a new manufacturer through Receive Process and from the Master Items page.