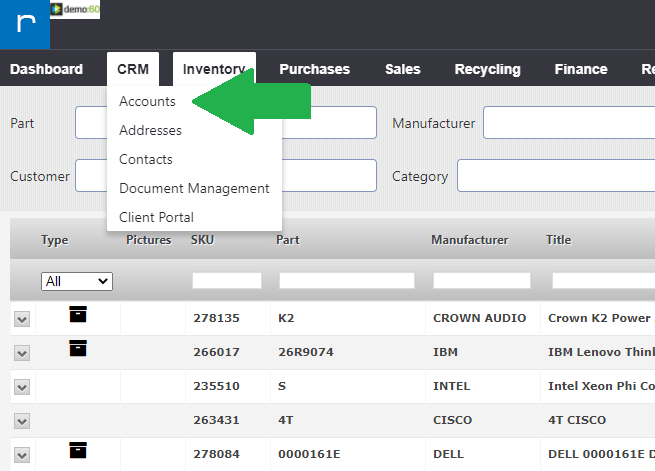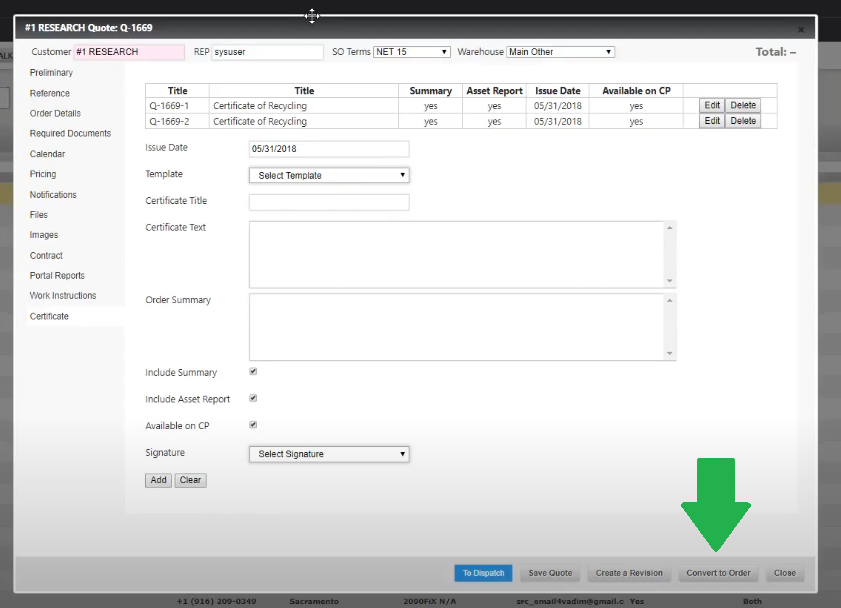We have implemented a new process to issue a certificate Certificate of recyclingRecycling. With the new process you have more control on what the client will see in the client portal.
In this tutorial, we will teach you how to issue Certificate of Recycling for Orders in RazorERP!
| Widget Connector | |||||||||||
|---|---|---|---|---|---|---|---|---|---|---|---|
|
...
Click CRM from the Main Tab.
Select Accounts.
Select an item from the list below. Then click Schedule Inbound.
Go through your typical scheduling process. Once done, click on Certificate on the left-tab.
A dialog box shall appear and it would ask you how to save this information, if it’s As a Quote or As an Order. Click what’s applicable. (For this tutorial, we’re click As a Quote.)
The Certificates tab will appear on your screen.
Select the Template that you’ve created in System Admin. This time, we will select Certificate of Recycling.
You will see three check boxes below. These are:
*Include Summary - this would include a non-serialized summary of all items in the order.
*Include Asset Report - this would include a detailed list/report of all items.
*Available on CP - tick this if you want this Certificate on the Client Portal.You may also select a Signature to appear in the Certificate.
Once done, click on the Add button below. You may add multiple Certificates per order.
A table list will appear on the top portion of the Certificates page. Click Edit, if you want to alter some information in this certificate, or click Delete to remove this Certificate from the order.
Once everything is done, click Convert to Order.
...