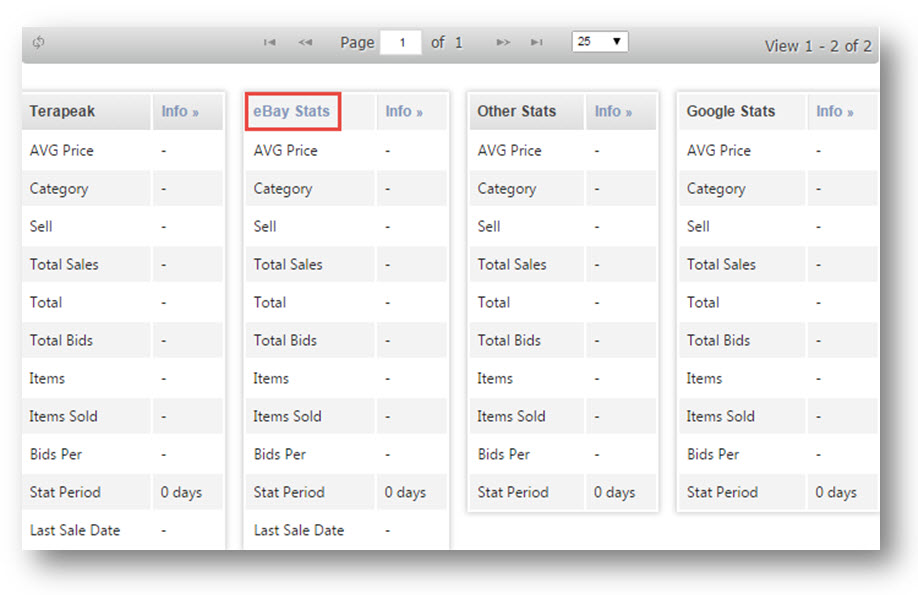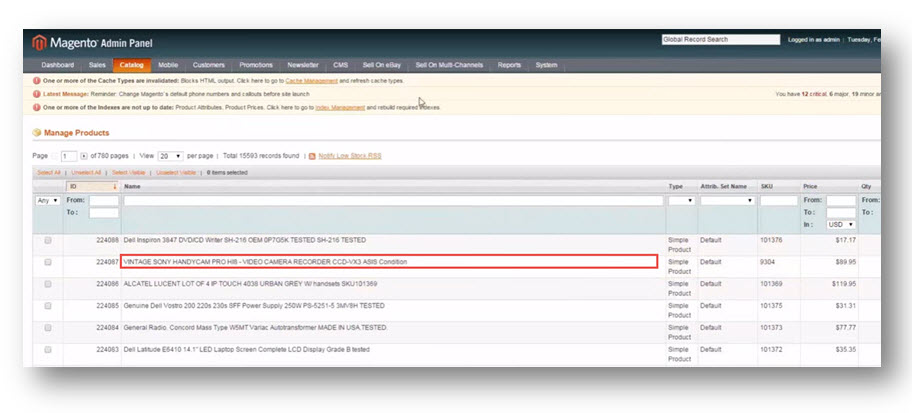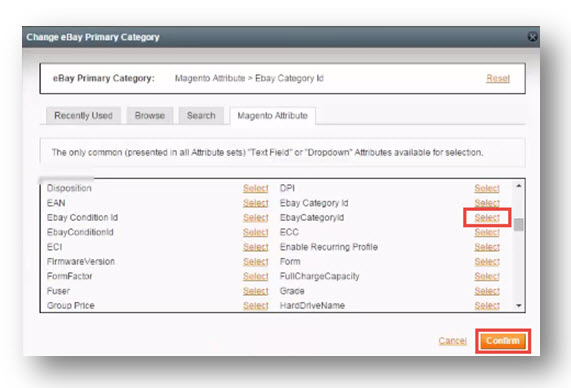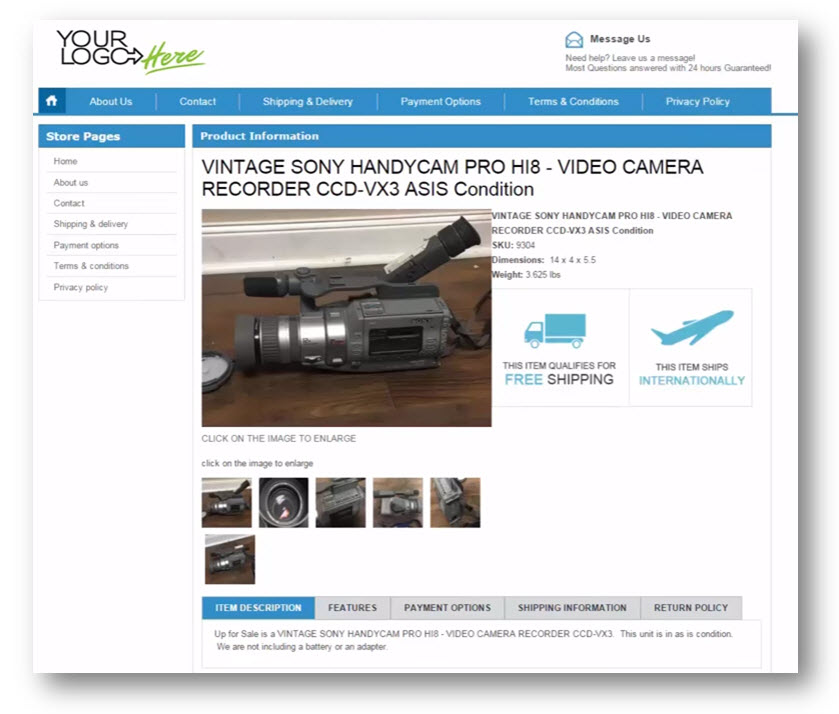List a product from Razor to eBay
This tutorial will show you how to qualify an item for resale, assign the qualified item to a listing template, and push your product(s) to eBay.
1. Navigate to Inventory >Inventory Details.
The Inventory List page will be displayed.
2. In this example, we will search for a part number CCDVX3 in the Part Number field.
The search result will be displayed.
3. Select the item.
4. Navigate to Inventory >Items to Qualify.
It shows the queue of products that have not been listed on eBay.
5. In this example, we will search for a part number LATITUDE D630 in the Part field and double click on the search result.
The Qualify Item page will be displayed.
6. From here, you can enter the price of the item in the Price field and that needs to be filled.
7. Select the SKU title, from the SKU Title drop down list.
8. Select the required template from the Template drop down list.
9. Enter the general description of the product in the SKU Long Description field.
10. The Condition Description field feeds the eBay’s actual details field. Enter the condition description in the field.
11. Let us do a research on this product. To do so, click eBay Stats link.
The eBay items list will be displayed.
12. You can view that it has been sold between $50 and$300 in the last 30 days. Let us look at some of the conditions.In this example, include an accessory.
Note: Clicking ebay Stats initiates an ebay search based on the part number in Razor filtered by ‘Sold Listing’.
13. The one we will use in this example is As Is condition.
14. Enter the price as $89.95 in the Price field.
15. Copy the title that has been pre saved and put in As Is condition.
16. Enter the condition description, in the Condition Description field.
17. In the SKU Long Description field, enter the SKU description.
18. Verify the Category section.
In this case, it is not categorized properly.
19. Enter the category as camera in the search text entry box.
20. Navigate to Images tab.
Note: Reorder the images by dragging the line item. The images will appear on eBay from (first) to bottom (last). Base, Small, and Thumbnail are image types primarily used for your ecommerce store.
21. From here, you can add files directly from the desktop by clicking the Add Files button or if you have any pre-defined images from the Master Images Catalog, they will be displayed here.
22. Other option is to drag and drop the images that you took from a camera or a share drive and drag drop them in here.
All the images that have been dragged and dropped are uploaded and have been re-named appropriately.
23. Another option is you can take the picture you want and organize them as you want or set it as picture 1 and set it as the Base, Small and Thumbnail pictures of it.
24. Once you are satisfied with the listing, navigate to Qualify Item section and click Qualify.
25. That will send that out to the eBay, ecommerce, Amazon integrations.
26. Once the item is qualified, wait for few minutes and login to the Magento integration.
27. Go to the Catalog tab and click on Manage Products.
28. Here you will be able to verify the products billed.
29. Double click on the product required to view the details.
30. Here you can manage all the Pricing updates and images.
31. Even the specifications will get managed through Razor.
32. Once these steps are over, users go to Listings in Sell on eBay tab.
33. Click one of the Listings templates.
In this example we will add the products list template. The template basically is a style listing that you will typically choose on eBay, Paypal address after a 30 day listing and auction type listing or fixed price potentially you will have shipping requirements if it is ground shipping or if it is free shipping or if there is a shipping charge. So all those rules will make up a template.
Now you are basically adding a product that has not been listed and this will begin a synchronization product between Razor and eBay.
34. Here we are adding products to a listing and then we are going to apply to make sure the category is set for each of the products according to eBay’s best recommended categories.
In this case, eBay was able to match only one of the categories.
The other option is you can select all the items here and you can edit the primary category and use the eBay category id which is pulled in from Razor.
35. Once it is set, you can click Continue and click Continue one more time and that will push the items directly to eBay.
Now that they are added to this template, if there are any quantity changes or sales everything will get synchronized back and forth between your Razor instantly.
Once complete, the status column will say listed, of all the pricings as pushed in from Razor there. All the eBay IDs will show up.
If you need to check out the listing template, you can jump in and scroll through the listing to see what was pushed in.
These are the steps to how inventoried items and qualified items are added to a listing template in eBay.