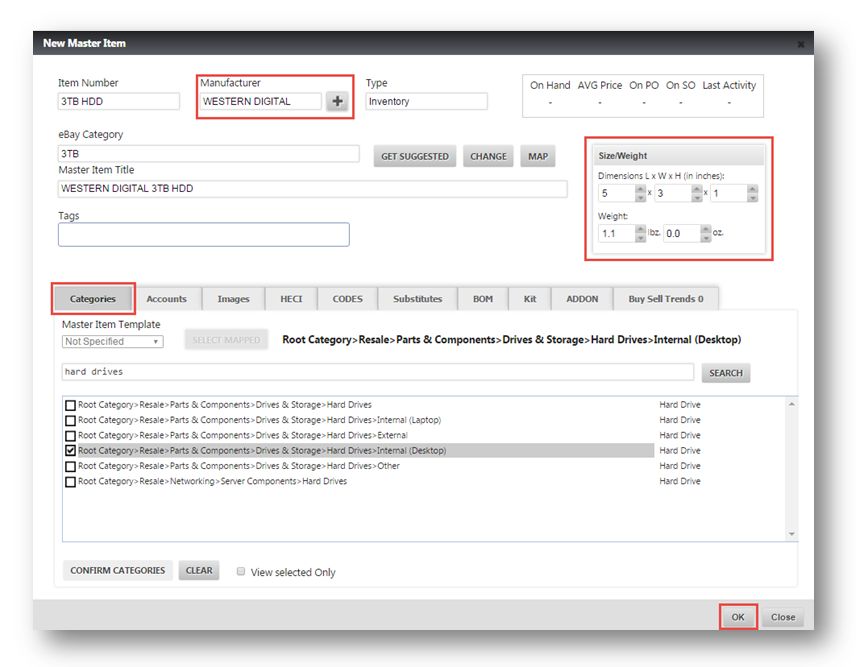Receive an Item into Resale Inventory
This tutorial shows you how to receive an item into the resale inventory module.In this example, we show you how to receive a Hard Drive and a Laptop.
Now there are many different variables here, as to what kind of model it is, what the category of the item is going to be and to change what you are actually going to have to input in this field.
Some items need very little information and other things such as, a laptopcomputer has a lot of variables you are going to have to fill in.
So let us receive two items like a hard drive and laptop computer.Hard drives have less number of things whereas laptops have quite a few more.
Receiving a Hard Drive
1. Navigate to Inventory >Receive Inventory.
The Receive Inventory page will be displayed.
2. Now in Model field, normally for a hard drive, you enter the full model of the item. Let’s just say 3TB HDD. That way there is nothing in the system.
The message box showing that model not found will be displayed.
3. Click Yes to add it to your Master Items list.
4. Select the manufacturer from the Manufacturer drop down list.
5. Set the Length as 5, Width of 4 and Height of 1 inch.
6. Set the weight as 1.1 in the Weight field.
7. In the Category section, select the category from the drop down list. In the example here, Hard Drives is selected and then Drives and Storage, Hard Drives, Internal (desktop) is selected.
You will see that it’s pulling from the Hard Drive category that’s going to ask what our SKU affecting things are.
8. Click OK.
The new master item will be added.
9. Select the name of the customer from the Customer Name drop down list. In the example here, Razor Demo Company is selected.
10. Select unique identifier in the Unique Identifier drop down list. It is possible that you would have a unique identifier sticker or UID sticker on the item already when it was provided to you. If there is one or you have some reference, you are going to scan them at this time and this will make sure that this item is kept to the customer in the future but we are going to generate one now by clicking the () button.
11. Likewise with the serial number, a hard drive in front of you will actually have the serial number and you would scan that. But if it was missing, then generate it by clicking the () button.
12. Set the quantity as 1 in the Quantity field.
13. If you have received the item and actually paid for it,you can set the received price. So let’s say we brought several hundred hard drives and we paid 2.50 apiece. Suppose this one passed testing and we are now putting in an inventory. Then any time, we’ll know to keep track of how much we spent on.
14. Select the condition from the Condition drop down list. In the example here, Used is selected.
15. Cosmetics will be light scuffs or scratching; let’s leave it blank at this point.
16. If you have a particular bin, tray or location that you want to put the item in, you can manually select the field from the Assign Location drop down list, type it in or scan in. But here, we are going to just randomly generate by clicking the () button where we want to put the item. In this case,1-L1-S4-C1 will be generated.
17. Now on the right side are the important things that are for specifically the internal desktop hard drive category. You need to provide the details like Capacity, Speed, Type, Defect and Health Status.
Note: These fields are all mandatory, indicated by the small asterisk symbol next to them.
18. Enter the capacity as 3 TB in the Capacity field.
19. Enter hard drive speed is 7200 RPM in the Hard Drive Speed field.
20. Select the hard drive type from the Hard Drive Type drop down list. The available options are IDE 40 PIN, SAS, SATA and SCSI. In the example here, SAS is selected.
21. The Defects could be that, part of the label is pealed or the plastic on the bottom has some scratches in it. In this case, we are leaving it blank.
22. Health Status is how the hard drive actually reported during hard drive testing. So we are going to say 1000 plus days.
So this hard drive is now completely set in Inventory.
23. Click Create New.
The message box asking you to confirm receiving of the item will be displayed.
24. Click Yes.
So your 3 TB hard drive is received into resale inventory.
Receiving a Laptop
Now let us receive a laptop; one that’s already in the system, so you won’t need to make a master item this time.
1. Select the model as LATITUDE E6410 from the Model drop down list.
2. The Manufacturer field will be automatically populated. Verify that the manufacturer shows up correctly because you can have multiple manufacturers on one item.
3. Then move over to all of these SKU affecting things of a laptop like Screen Size, Form Factor, Color and Memory; all of these things are important for a laptop. Select the screen size as 14.1”.COA would be Windows 7 Pro. Color is Silver, Memory is 4 GB. Hard Drive size 320 GB, Optical Drive would be DVD RW, CPU Type would be i5 520M, CPU Speed of that particular CPU will be 2.4 GHz, Disposition would be the condition it is in, so in this part it would be for Resale, Motherboard Inspection would say if there was anything damaged with the motherboard which you can put that in or leave it blank. Defect could be set as “light scratching on lid.”Hard Drive speed would be say,7200 RPM, and Memory Speed would be 1066 MHz. Whether it has a webcam is also very important; a lot of people care about that in their laptops. Let’s say this one does have a webcam.
4. There are a couple of things such as an Audio Adapter, Battery Design Capacityand BatteryWearLevel;any of that can be set.
5. Click Create.
The message box asking you to confirm the receiving of item will be displayed.
6. Click Yes.
Our item will be now be received into the inventory system.