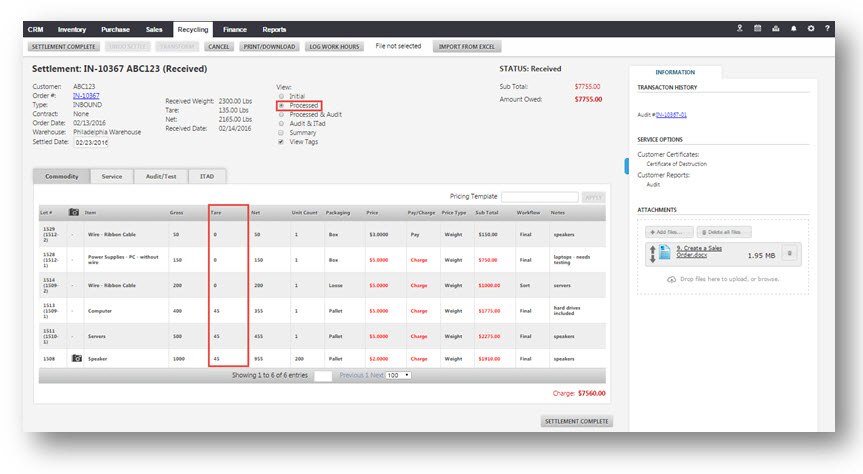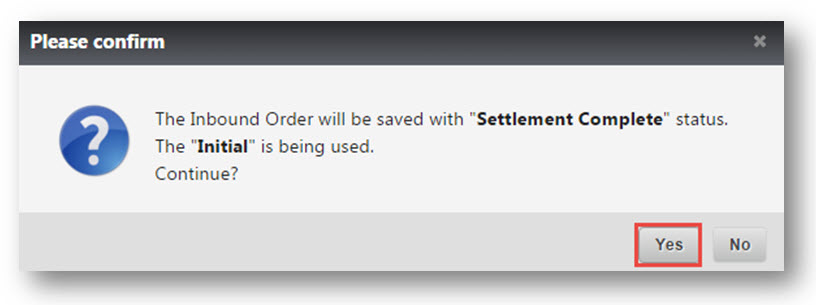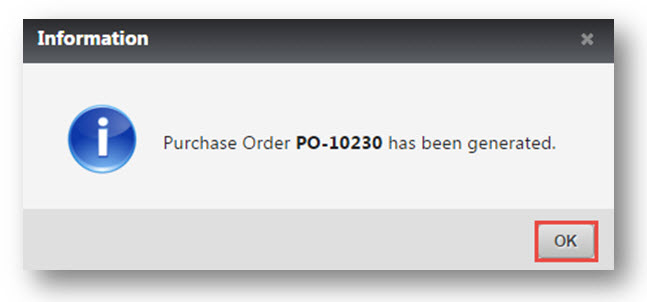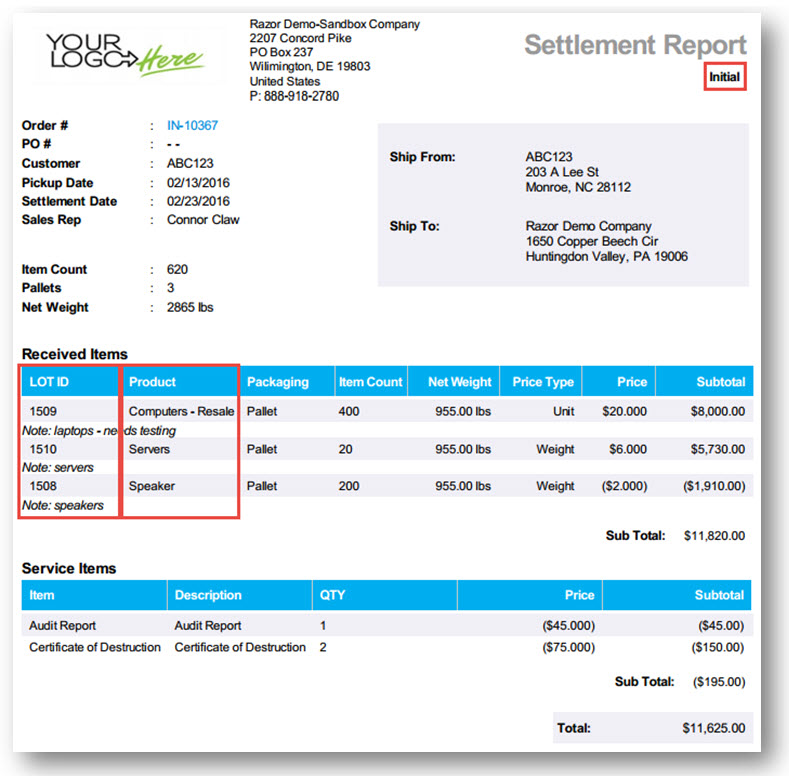Settle an Order Using the Initial View
This tutorial shows you how to settle an order based on the initial view.
Settling an order on the initial view refers to creating a settlement report and invoice based on how the lots were received initially into the system. If you pay the customer based on sort-and-settle agreements, you do not want to settle on the Initial View.
1. Navigate to Recycling>Settlement.
The Settlement page will be displayed. You can view all the settlements that are in your system.
Select the settlement that you are looking for. You can do it in two ways -
A. Search by Customer, change Warehouse location or set a Date Range and once your filter is ready, click Apply.
B. Search for the order number by entering the order number in the Search bar and filtering your search.
The search result will be displayed.
2. Once you have the order that you are looking for, check the box in the row of the order to select it. In the example here, 10367 is selected.
3. Click Settle at the top.
The Settle page will be displayed for the particular order.
In the top section, you can review the primary details of the order such as, Customer Name, Order#, Type - whether it is inbound or outbound, Contract, Order Date, Warehouse that it’s tied to and the Settle Date.
You also have a snapshot of all the weight that came through on this order like Receive Weight, Tare weight and Net Weight. And then you have the Receive Date, the date on which you received them completely.
Before settling the order, navigate to View section. There are different kinds of views on how to settle an order. In this tutorial, we will show how to settle an order using the Initial view.
The purpose of Initial View is that the lots at the bottom can be viewed; for example, speakers, computers resale and computer servers are displayed.
Opening the Computers Resale means that it has been sorted at the sorting stage and the computers resale has been broken down into 2 different lots - Computer and Wire-Ribbon Cable. But if you want to settle this based on the commodity that you received it in against, you can leave the view as Initial.
If you did a sort and settle where you have an agreement with the customer, and you are receiving end products, and you want to sort it and then pay based on the sort processed view, you can click Processed. The date will be changed.
Initial View – Setting an order on the initial view means you are generating an invoice based on the commodities received off the truck, before you processed the lots.
4. Leave it as Initial and review your prices here. The customer is going to get an invoice for these 3 line items- speaker, computers resale and servers and these are the prices that you are either paying or charging. These prices can be changed. If you have a contract tied to it, this information might auto-populate.
5. You can also add a pricing template by selecting from the Pricing Template field. If you are under contract with a customer you can use a pricing template from the contract and apply it here.
6. Once all your information is correct and you have your Amount Owed at the top, and that’s correct, click Settlement Complete.
The message box asking you to confirm that the inbound order is being settled under the Initial View will be displayed.
7. Click Yes.
Note: If you settle an order that has a positive amount (meaning you are paying the customer) a Purchase Order will auto-generate.
If you settle an order that has a negative amount (meaning the customer is paying you) a Sales Order will auto-generate, settled under the Initial View.
Because the result was an amount owed, the automatically generated purchase order will be displayed.
8. Click OK.
9. If you want to go to the purchase order that was created, you can click the Purchase Order link on the right side.
You can see that this order’s now been Settled under the Initial view.
10. If you want to print an invoice, click Print/Download.
The Reporting Station dialog will be displayed.
11. Check the box in the Settlement field.
12. Click Preview.
The settlement invoice will be displayed and settled based on the Initial view at the top. You can see the 3 corresponding lot IDs 1509, 1510 and 1508 and the commodities Computer – Resale, Servers and Speaker. If you settle this under Processed, it will show the sub lots that you broke it down into.