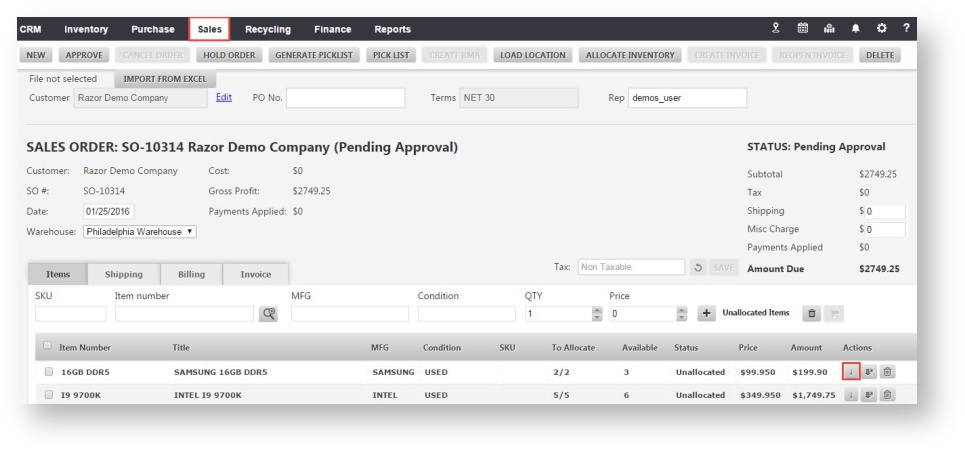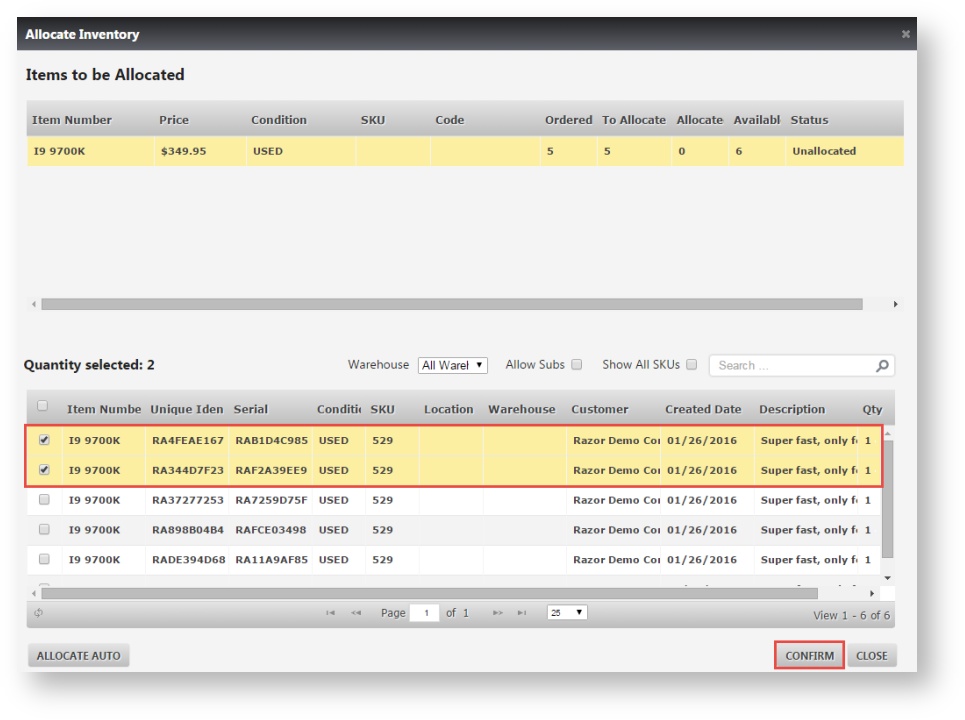Allocate and Unallocate an Item in a Sales Order
This tutorial demonstrates how to allocate and un-allocate an item in a sales order.
To learn how to allocate and unallocate items, follow the steps below:
1. Navigate to Sales > Sales Order.
2. Select the sales order to allocate item to that. In this example, SO-10314 is selected and the customer is Razor Demo Company.
The selected sales order will be displayed in edit mode.
3. In this example, we have 6 items of Intel I9 9700K and 3 items of Samsung 16GB DDR5. But the availability for allocation is different. We have 2 items of Samsung 16GB DDR5 and 5 items of Intel I9 9700K.
There are 2 ways to allocate items.
- Allocate( ): Use the small arrow to manually select the item to allocate.
- Auto Allocate( ): Use the big arrow to auto allocate the item.
4. To manually allocate an item, click Allocate( ). In this example, we are adding Intel I9 9700K item. The Allocate Inventory dialog will be displayed.
5. Check the box in the row of the items you wish to allocate.
6. Click Confirm and Close.
The selected 2 items will be allocated and displayed at the bottom of the sales order page.
In a similar way, you can allocate items of Samsung 16GB DDR5. The selected 2 items will be allocated and displayed at the bottom of the sales order page.
You can see that 3/5 and 10/10 items are allocated and the available numbers are adjusted automatically as the items are already allocated to the sales order.
7. To automatically allocate remaining items, click Auto Allocate( ). The message box informing you that the items have been automatically allocated to the system will be displayed.
8. Click OK. So now all the allocated items are available in the bottom of the list in the Allocated Items section.
NOTE: The Order Calculations are updating in the Status area as the items move between an allocated and unallocated state.
9. To remove an allocated item from the list, click Unallocate ( ) in the row of that item. The selected item will be unallocated and displayed in the Items section.
10. To unallocate all similar items, click Unallocate Similar ( ). The message box asking you to confirm the unallocation of the items by the same manufacturer will be displayed.
11. Click Yes. The items will move back to an unallocated state.